朋友们,你们知道如何打开略缩图这个问题吗?如果不了解该问题的话,小编将详细为你解答,希望对你有所帮助!
word怎么显示缩略图
进入“资源管理器”,切换到“查看”选项卡,单击“选项”,“查看”,取消勾选“始终显示图标,从不显示缩略图”;word文档保存的时候,选择“另存为”,并勾选“保存缩略图”之后保存即可。

首先,在Word文档中,选中想要添加缩略图的图片,点击“插入”选项卡,然后点击“图片”按钮。其次,在弹出的对话框中,选择“从文件创建新图片”,然后浏览到要插入的图片所在的文件夹,并选择要插入的图片。
不管是WORD还是WPS都适应此方法,在WORD 2010中打开一个多页面的文档,在word的顶部工具栏选择并点击“视图”按钮。然后在“视图”标签下找到并勾选“导航窗格”的选项。
怎么在电脑中显示缩略图
首先第一步打开电脑进入桌面后,根据下图箭头所指,能看到桌面上的图片没有显示缩略图。 第二步打开【我的电脑】图标,根据下图箭头所指,点击上方【工具】选项。
打开“计算机”,点击“组织”。弹出菜单内点击“文件夹和搜索选项”。接着点击“查看”。取消勾选“始终显示图标,从不显示缩略图”。点击“应用到文件夹”。

首先,把图片整理到一个文件夹中,在依次点击文件夹中的组织——文件夹和搜索选项。然后,在弹出的文件夹选项的窗口点击查看的标签栏目。
在展开的文件夹中,点击顶部查看。接着选择【组织】按钮。接下来就到达如图所示的【文件夹选项】界面,选择屏幕上方图中框框内的【查看】按钮。
电脑是现在最常用的工具之一,有些新用户不知道怎么在电脑中显示缩略图,接下来小编就给大家介绍一下具体的操作步骤。具体如下: 首先第一步根据下图箭头所指,鼠标左键双击【计算机】图标。
word文档怎么显示缩略图?
1、进入“资源管理器”,切换到“查看”选项卡,单击“选项”,“查看”,取消勾选“始终显示图标,从不显示缩略图”;word文档保存的时候,选择“另存为”,并勾选“保存缩略图”之后保存即可。

2、不管是WORD还是WPS都适应此方法,在WORD 2010中打开一个多页面的文档,在word的顶部工具栏选择并点击“视图”按钮。然后在“视图”标签下找到并勾选“导航窗格”的选项。
3、步骤/方法 第1步,打开Word2007文档窗口,切换到“视图”功能区。在“视图”功能区的“显示/隐藏”分组中选中“缩略图”复选框。
4、如何使用word缩略图 要想使用word的缩略图,仅需要一步简单的操作即可,如下图一所示。点击word界面中的菜单“视图”→“缩略图”,这样就能使用该功能了。
5、打开Word2010文档窗口,切换到“视图”功能区。在“视图”功能区的“显示”分组中选中“导航窗格”复选框,如图1所示。
6、设置缩略图步骤1:打开Word2010文档窗口,切换到视图功能区。在视图功能区的显示分组中选中导航窗格复选框,如图1所示。
电脑不显示图片的缩略图了怎么办?
首先打开文件夹,可以看到文件夹中的图片都没有显示出预览图。需要将预览图设置出来需要点击文件夹的“工具”选项,选择其中的“文件夹选项”。
具体如下: 首先第一步打开电脑文件夹,根据下图所示,发现无法显示图片。 第二步根据下图箭头所指,点击顶部【选项】图标。
在桌面上右键点击“我的电脑”—“属性”。在弹开的设置窗口中的点击“高级系统设置”。在打开的窗口中,切换到“高级”,点击“设置”。在打开的窗口中切换到“视觉效果”,取消勾选“显示缩略图”。
在展开的文件夹中,点击顶部查看。接着选择【组织】按钮。接下来就到达如图所示的【文件夹选项】界面,选择屏幕上方图中框框内的【查看】按钮。
如何在电脑中显示图片缩略图
首先第一步打开电脑进入桌面后,根据下图箭头所指,能看到桌面上的图片没有显示缩略图。 第二步打开【我的电脑】图标,根据下图箭头所指,点击上方【工具】选项。
打开“计算机”,点击“组织”。弹出菜单内点击“文件夹和搜索选项”。接着点击“查看”。取消勾选“始终显示图标,从不显示缩略图”。点击“应用到文件夹”。
在展开的文件夹中,点击顶部查看。接着选择【组织】按钮。接下来就到达如图所示的【文件夹选项】界面,选择屏幕上方图中框框内的【查看】按钮。
首先,把图片整理到一个文件夹中,在依次点击文件夹中的组织——文件夹和搜索选项。然后,在弹出的文件夹选项的窗口点击查看的标签栏目。
电脑是现在最常用的工具之一,有些用户想知道如何在电脑中显示图片缩略图,接下来小编就给大家介绍一下具体的操作步骤。具体如下: 首先第一步打开电脑中的图片文件夹,根据下图箭头所指,点击【查看】选项。
小伙伴们,上文介绍如何打开略缩图的内容,你了解清楚吗?希望对你有所帮助,任何问题可以给我留言,让我们下期再见吧。

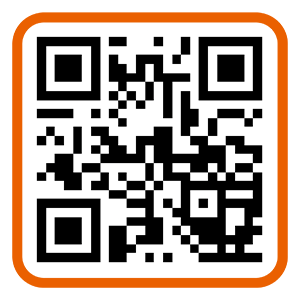 微信扫一扫打赏
微信扫一扫打赏










